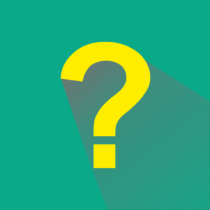 Na této stránce se nachází tipy a triky pro používání operačního systému Linux. Jedná se převážně o rady, jak zjednodušit nějaký běžný úkon, popřípadě jak vyřešit obvyklé problémy.
Na této stránce se nachází tipy a triky pro používání operačního systému Linux. Jedná se převážně o rady, jak zjednodušit nějaký běžný úkon, popřípadě jak vyřešit obvyklé problémy.
Stránku spravuje Antonín Judytka z ExoSpace.cz.
Máte nějaký dotaz? Řešíte nějaký problém? Zkuste nám napsat, v rámci časových možností se na něj podíváme.
Jak do Dolphinu doplnit nabídku Otevřít jako root
Oblíbené prostředí KDE si můžete nainstalovat do nejrůznějších distribucí. Při dodatečném doinstalování tohoto prostředí (vedle jiného výchozího) však můžete narazit na problémy. Jedním je absence možnosti otevřít Dolphin jako root z kontextové nabídky.
Pokud vám skutečně tato položka v nabídce chybí, lze ji velmi jednoduše doplnit. Otevřete terminál a napište do něj následující příkaz:
gksudo kate /usr/share/kservices5/ServiceMenus/root_dolphin.desktop
Otevře se okno aplikace Kate, do nějž napište následující text:
[Desktop Entry] Type=Service X-KDE-ServiceTypes=KonqPopupMenu/Plugin MimeType=inode/directory; Actions=openRootDolphinHere; X-KDE-AuthorizeAction=shell_access [Desktop Action openRootDolphinHere] Name=Otevřít jako root TryExec=gksudo Exec=gksudo dolphin %U Icon=folder-red
Okno uložte a zavřete. Tím se ve složce /usr/share/kservices5/ServiceMenus vytvoří soubor root_dolphin.desktop, obsahující výše uvedený text, který do kontextové nabídky Dolphinu umístí přístup pro otevření Dolphinu jako root.
- Poznámky:
Nemusíte nutně použít aplikace Kate, ale jakoukoliv jinou tohoto druhu, například Gedit. - Vytvářený soubor může mít různý názevv, nemusí být pojmenován root_dolphin.desktop. Název souboru je zcela na vás.
- Barva ikony nemusí být nutně červená, pokud chcete, můžete použít třeba modrou (blue).
QElectroTech
Jste lektrikář nebo jen nadšenec do elektriky? Jistě oceníte, že svá schémata již nemusíte kreslit na papír. V Linuxu totiž existuje aplikace QElektroTech, s jejíž pomocí bude nakreslené schéma úhledné. Pro instalaci zadejte do terminálu příkaz:
sudo apt install qelectrotech qelectrotech-data
Balíček qelektrotech-data není nutné instalovat, obsahuje však základní prvky, jako jsou jističe, svorky, měřicí přístroje a podobné, nemusíte tedy před prvním použitím vytvářet nové značky prvků.
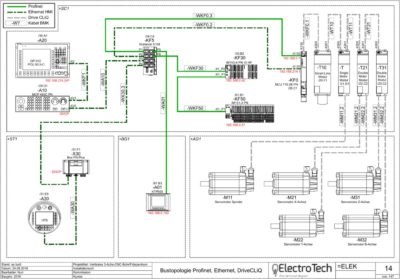
Příklad použití aplikace QElektroTech (qelectrotech.org)
Telegram v Pidginu
Pokud používáte oblíbený linuxový komunikátor Pidgin, můžete jej jednoduše rozšířit o podporu protokolu Telegram. Přidání je velice snadné, stačí pouze otevřít terminál a zadat následující tři příkazy:
sudo add-apt-repository ppa:nilarimogard/webupd8 sudo apt update sudo apt install telegram-purple
Poté již jen stačí přidat účet, jako protokol zvolit Telegram a potvrdit tlačítkem Přidat.
Během chvíle pak přijde SMS s ověřovacím kódem a proběhne přihlášení do Telegramu.
Jak vzdáleně ovládat počítač – Shell in a Box
Jistě se vám někdy stalo, že jste byli na cizím počítači a potřebovali jste jeho prostřednictvím spravovat svůj. Myslíte si, že je k tomu nutné instalovat do cizího počítače další softtware?
Není na tom nic těžkého. Na svůj počítač, který budete chtít vzdáleně ovládat, nainstalujte aplikaci Shell in a box. Uživatelé distribuce LinuxMint ji naleznou v repozitáři, takže si ji mohou nainstalovat příkazem
sudo apt install shellinabox
Pokud jste aplikaci nainstalovali, může na libovolném počítači v místní síti zadat do libovolného webového prohlížeče
https://ip.adresa.počítače:4200
V prohlížeči se poté přihlásíte ke konzoli svého počítače a můžete jej pomocí příkazů ovládat.
V případě, že chcete z nějakého důvodu změnit port služby, použijte příkaz
sudo nano /etc/default/shellinabox
A přepište číslo portu u řádku
SHELLINABOX_PORT=4200
Jak spustit skripty
Pro Linux existuje řada skriptů, které stojí za vyzkoušení. Nejčastějším typem skriptů jsou skripty napsané pro Bash, které poznáte dle koncovky .sh, dalším typem skriptů může být například skript napsaný v jazyce Python.
Jak tyto skripty spustit?
Nejsnazší cestou je využití terminálu. Nejprve se v terminálu přepněte do složky, ve které se daný skript nachází. Pro spuštění souboru je nutno dodat souboru tzv. příznak spustitelnosti. To provedete zadáním příkazu
sudo chmod +x <nazev_skriptu>
Pokud tedy máte soubor skript.sh, příkaz bude
sudo chmod +x skript.sh
Spuštění pak provedete pomocí znaků „./“. v případě tedy názvu skript.sh tedy zadáte
./skript.sh
Jak zajistit přenos zvuku z mikrofonu do reproduktorů
Tuto otázku lze vyřešit několika způsoby; ukážeme si dva. Prvním je použití aplikace QjackCtl. Tu nainstalujete pomocí příkazu
sudo apt install qjackctl
Po spuštění aplikace překontrolujte, zda je zvolena správná zvuková karta. To provedete po zmáčknutí tlačítka Nastavení. Věnujte pozornost hlavně polím Vstupní zařízení a Výstupní zařízení (mnohdy stačí ponechat předvolené výchozí hodnoty).
Aby se změny projevily, restartujte QjackCtl a klikněte na tlačítko Spustit a poté Spojit. V otevřeném okně klikněte na mikrofon, tlačítko myši držte a přejděte k reproduktoru, kterému chcete mikrofon přiřadit. Po zavření tohoto okna byste měli slyšet z reproduktorů zvuk zachycený mikrofonem.
Druhou možností je využití terminálu. Pro zapojení nahrávaného zvuku do reproduktoru do něj napište tento příkaz:
pactl load-module module-loopback latency_msec=1
Naopak pro ukončení přehrávání tento:
pactl unload-module $(pactl list short modules | awk '$2 =="module-loopback" { print $1 }' - )
Tento postup je možná úplně nejjednodušší, vyžaduje ale mít připravený textový soubor s těmito příkazy, protože málokdo si je bude pamatovat.
Načasování vypnutí
Je to velmi užitečná funkce, pokud má počítač zadanou nějakou práci a po jejím dokončení by jej neměl kdo vypnout. Automatické vypnutí lze realizovat například těmito způsoby:
- Zápisem příkazu shutdown do Terminálu s právy roota s přepínačem -h a časem zadaným v minutách. Například takto:
sudo shutdown -h 60 - Použitím aplikace qshutdown; jedná se o jednoduchou aplikaci se snadným ovládáním. Instalaci provedete příkazem
sudo apt install qshutdown
Po spuštění aplikace zvolíte operaci, která má být s počítačem provedena (vypnutí, restartování, uspání do paměti, hibernace). Dále vyberete datum a čas, ve kterém se má daná operace provést (případně stiskněte tlačítko Now!, aby se operace provedla ihned). Zaškrtnutím pole Lock after start? se uzamkne nastavení prováděné operace, takže ji pak lze zrušit pouze z nabídky File | Reset. Poslední možností je warování, které se zobrazí několik sekund před provedením operace – toto varování spustíte zaškrtnutím pole Warnings on?. - Alternativně lze nainstalovat program gshutdown, který má tutéž funkci, ale s GtK rozhraním.
Odřízl jsem si administrátorská práva
Stát se to může jednoduše. Například máte ve své instalaci jediný správcovský účet, kterému nastavíte přihlašování bez hesla. Nebo si vytvoříte jiný, uživatelský, a stávající administrátorský smažete. V ten moment jste odříznutí od administrátorských možností – a samozřejmě si nemůžete ani heslo změnit, resp. zadat… Věc má ale řešení – zapamatujte si ho, dokud není pozdě. Resetujte počítač a po zobrazení bootovací nabídky se přepněte do recovery modu. Vyberte možnost přihlášení jako root a zadejte příkaz
mount -o rw,remount / passwd username
přičemž namísto „username“ napište vaše přihlašovací jméno. Poté budete opět požádáni o heslo (můžete vytvořit nové). Po napsání „exit“ se vrátíte do nabídky záchranného modu.
Tímto jste superuživateli Ubuntu nastavili správcovské heslo a prostřednictvím příkazu sudo v Terminálu můžete svůj Linux nadále ovládat.
Samovolná změna času v dualbootu
Při změně času na letní a zpět se při použití dualbootu může stát, že se bude rozcházet čas ve Windows a v Linuxu. Obvykle si toho všimnete ve Windows. Jak tomu zamezit a co je toho příčinou?
Jak ve Windows, tak v Linuxu můžete ponechat automatické synchronizování času s internetem. Ale v Linuxu si otevřte soubor rcS
gksudo gedit /etc/default/rcS
(„gedit“ můžete nahradit jiným vaším oblíbeným textovým editorem, například kate)
a v otevřeném souboru se přesvědčte, že parametr „# assume that the BIOS clock is set to UTC time (recommended)“ má nastavenou hodnotu UTC=no. Pokud není (namísto „no“ bude „yes“), přepište ji, a soubor uložte.
Toto chování je způsobeno tím, že při použití Linuxu se při synchronizaci s internetem v BIOSu nastaví světový čas a až v systému se nastaví na lokální (to je celkem rozumné a očekávatelné chování). Windows nastavuje přímo v BIOSu lokální čas.
Jak „propašovat“ do Firefoxu open-file dialog z Plasmy
Linuxové aplikace, které mají i nějaké uživatelské rozhraní (ovládají se tedy nejen prostřednictvím terminálu), bývají napsány buď v GtK anebo v Qt (resp. využívají tyto knihovny). Určitou nectností GtK je pak dialogové okno pro otevření nebo uložení nějakého souboru (open-file dialog). Je naprosto prostý a neumožňuje prakticky nic kromě zobrazení náhledu souboru. Leckteří uživatelé by však například chtěli jeho prostřednictvím přejmenovat nějaký soubor z dané lokace či jej úplně smazat. Firefox a Thunderbird jsou aplikace psané právě v GtK a toto primitivní okno tak využívají. Přesto existuje cesta, jak je přimět, aby využívaly okno z prostředí KDE, tzv. Plasmy. To se podobá spíše Průzkumníkovi Windows a nabízí četné možnosti, například třídit obsah podle názvu či typu, otevírat na daném místě správce souborů (třeba Dolphin) a schovávat okno náhledu, pokud jej nechcete.
Otevřete terminál a s jeho pomocí přidejte repozitář:
sudo add-apt-repository ppa:plasmazilla/releases
Dále aktualizujte:
sudo apt-get update
A nakonec nainstalujte balíček firefox-plasma thunderbird-plasma:
sudo apt-get install firefox-plasma thunderbird-plasma
Jak zprovoznit televizní kartu?
Máte televizní kartu a nevíte, jak ji zprovoznit? Nejednoduším způsobem, jak tak učinit, je použití aplikace Kaffeine (kartu musí podporovat váš operační systém).
Přehrávač Kaffeine nainstalujete příkazem
sudo apt-get install kaffeine
Po spuštění aplikace zvolte Digitální TV. Klikněte na Nastavit televizi a přejděte na záložku Zařízení 1. Zde zvolte jako zdroj Automatické vyhledávání a stisknutím tlačítka OK uložte nastavení a zavřete okno. Nyní klepněte na Kanály a Spusťte vyhledávání (pro vyhledání kanálů je nutné mít signál). Po dokončení vyhledávání zvolte kanály, které chcete přidat do svého seznamu, a klikněte na Přidat vybrané. Opět uložte nastavení a zavřete okno pomocí tlačítka OK. Nyní už stačí jen vybrat program, který chcete sledovat. Zároveň můžete sledovaný program také nahrávat, a to pomocí průvodce programu, v němž vyberete program, který chcete nahrávat, a stisknete Record Show.
 |
 |
 |
Psaní všemi deseti prsty
Chtěli by jste se naučit psát všemi deseti? Pokud ano, cestu k úspěchu vám může velmi usnadnit aplikace KTouch.
Apliace vás naučí od samého základu, jak správně psát všemi deseti. Zobrazí vám čas, po který píšete, počet úhozů za minutu, vaší chybovost a obraz klávesnice s barevným rozlišením rozložení prstů.
Program nainstalujete příkazem
sudo apt-get install ktouch
 |
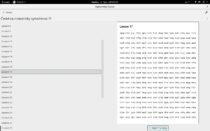 |
 |
Změna nastavení DNS serveru
V případě, že váš poskytovatel vyžaduje, aby na počítači byl nastaven pro správné fungování internetu DNS server, nebo z nějakého důvodu potřebujete na daném počítači používat jiný DNS server, než nabízí poskytovatel, je potřeba upravit soubor resolv.conf nacházející se v adresáři /etc. To provedete následujícím příkazem:
sudo nano /etc/resolv.conf
Do tohoto konfiguračního souboru zapíšete následující řádky:
nameserver 208.67.222.222 nameserver 208.67.220.220
Nakonec konfigurační soubor uložíteložíte pomocí kláves ctrl+o a pomocí kláves ctrl+x jej zavřete.
Poznámka: DNS složí pro překlad textových adres na adresy logické (např. https://exospace.cz → 216.58.209.206).
Zprovoznění klávesy Start v KDE
V případě, že používate pracovní prostředí KDE, jistě jste narazili na problém, kterým je nefunkčnost klávesy „Start“. Pokud chcete, aby se po stisknutí této klávesy otevřelo menu, je potřeba nainstalovat aplikaci ksuperkey. Zadejte do terminálu následující příkazy:
sudo add-apt-repository ppa:mehanik/ksuperkey sudo apt-get update sudo apt-get install ksuperkey ksuperkey
Poté spusťe ze startovací nabídky Nastavení systému okno Spuštění a ukončení, v němž na první záložce Automatické spuštění stiskněte tlačítko Přidat program. V dalším otevřeném okně napište ksuperkey a stiskněte OK. Nyní by již měla klávesa Start fungovat.
Záchrana dat
Stalo se vám, že jste zapnuli počítač (s operačním systémem Linux) a namísto grafického prostředí se spustilo jen textové? Pokud máte na disku nezálohovaná data, můžete podlehnout panice. Buďte v klidu, máme pro vás řešení.
Prvním může být využití live instalačního média Linuxu a překopírování dat na jiný disk. Ne vždy ho ale máte po ruce. Pro záchranu svých dat můžete využít i program Midnight Commander. Instalaci provedete (buď předem, nebo ze záchranného režimu) zadáním příkazu
sudo apt-get install mc
a následně program spustíte zadáním
sudo mc
V adresáři /home najděte svůj uživatelský účet. Klávesou Tab se přepněte do druhé části a v adresáři /media/vasucet (vasucet nahraďte vaším uživatelským jménem) si vyberte disk, na který chcete zálohu provést. Přepněte se zět pomocí Tab a stiskněte F5. Šipkami se přesuňte na OK a stiskněte Enter.
 |
 |
Jak aktivovat podsvícení klávesnice
Pořídili jste si podsvícenou klávesnici a překvapila vás nefunkčnost podsvícení? Vaše klávesnice nejspíš nebude vadná, ale bude mít pro ovládání podsvícení tzv. softwarové tlačítko obvykle umístěné společně s klávesou Scroll Lock. Co teď s tím? Otevřete terminál a do něj zadejte příkaz:
Pro zapnutí
xset -led 3 led on
Po zadání tohoto příkazu by se měla klávesnice rozsvítit.
Pro vypnutí
xset -led 3 led off
Jak zjistit rychlost připojení k internetu
V tomto tipu si ukážeme, jak rychle a snadno otestovat rychlost připojení k internetu. Nejprve je nutné nainstalovat si python, což provedete příkazem:
sudo apt-get install python3
Po úspěšné instalaci pythonu zadejte příkaz pro stažení a rozbalení aplikace:
wget https://github.com/sivel/speedtest-cli/archive/master.zip && unzip master.zip
Přesuňtě se do složky speedtest-cli-master a přidělte aplikaci potřebná oprávnění:
cd speedtest-cli-master/
sudo chmod 755 speedtest_cli.py
Aplikaci přesuňte do adresáře /usr/bin/, aby příkaz fungoval bez nutnosti nacházet se ve složce sppedtest-cli-master:
sudo mv speedtest_cli.py /usr/bin/
Aplikaci spouštíte z příkazového řádku zadáním:
speedtest_cli.py
Jak si uchovat hesla
Jistě se vám již někdy stalo, že jste zapomněli heslo k nějakému ze svých účtů. K hromadné správě hesel se dá využít KeePass. KeePass má velmi jednoduché ovládání po spuštění zvolíte Databáze | Vytvořit databázi. Zvolíte heslo a potvrdíte OK. Po té kliknete na uložit databázi jako, zvolíte umístění a kliknete na uložit. Pro přidání hesla klikněte na Položky | Přidat novou položku. Vyplňte potřebná pole, potvrďte stisknutím OK. Po přidání nového hesla je potřeba uložit databázi (Databáze>Uložit databázi). Instalaci provede zadáním příkazu
sudo apt-get install keepass2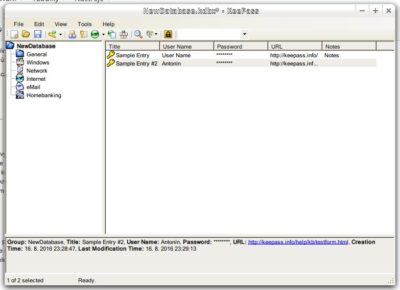
Změna hesla správce systému
Stejně jako u běžných uživatelů i u uživatele root bude určitě potřeba po nějaké době změnit heslo. Heslo správce systému jednoduše změníte, když do terminálu napíšete su (přihlásíte se jako root) a poté zadáte příkaz passwd. Tento příkaz můžete použít i na změnu hesla aktuálně přihlášeného uživatele, v takovém případě se nezadává su, ale rovnou passwd.
Plynulé přehrávání videí na YouTube
Pokud váš počítač nezvládá plynule přehrávat videa ze serveru YouTube, neznamená to, že byste si měli pořídit nový. Pomoci vám může doplněk aplikace Firefox. Doplněk se jmenuje h264ify. Tento doplněk vypne výchozí formáty VP8 a VP9, které nejsou hardwarem akcelerované, a nahradí je standardem H.264, který je hardwarem akcelerován, a tím pádem počítač na přehrání tohoto formátu nepotřebuje tak velký výkon.
Změna velikosti diskových oddílů
V případě, že máte problém s rozložením hlavního disku počítače, nezoufejte, existuje řešení. I když rozdělení nelze změnit přímo v operačním systému, tak jej lze provést velmi jednoduše. Budete potřebovat jen USB disk. Stáhnete si obraz disku Live GParted a pomocí aplikace UNetbootin si stažený obraz převedete na USB disk, restartujete počítač s tím, že při startu PC zvolíte v BIOSu bootování z USB disku. Po naběhnutí GParted si zvolíte daný disk a jednotlivým oddílům stiskem tlačítkem Resize/Move změníte velikost požadovaných oddílů.
Warning!
- Je potřeba dávat si pozor, aby byl zvolený správný disk a nedošlo tak k nechtěnému smazání dat
- Před touto operací doporučujeme data zálohovat!
Použití softwaru z Microsoft Windows
Pro instalaci aplikací určených pro Windows je nejsnadnější použít aplikaci PlayOnLinux. Tuto aplikaci nainstalujete příkazem
sudo apt-get install playonlinux.
Po spuštění vás instalací programu provede velmi jednoduchý průvodce.
Rychlé nahrávání dění na obrazovce
V případě, že používáte grafické prostředí Gnome nebo Cinnamon a potřebujete rychle nahrát krátké dění na obrazovce, tak vám postačí zapamatovat si tuto kombinaci kláves: [Ctrl+Shift+Alt+R]. Po jejich stisknutí se po dobu30 sekund začne nahrávat dění na obrazovce, které se uloží do složky Videa s příponou *.webl.
Nefunkční sériový port (RS-232)
Některá zařízení stále ještě využívají například pro své naprogramování toto zastaralé rozhraní. Obvykle tento port nefunguje ihned a je třeba v systému povolit zápis do tohoto portu. To provedete otevřením terminálu a zadáním příkazu
sudo chmod 777 /dev/ttyS0,
pokud port není integrovaný, ale je připojen přes rozhraní USB, je potřeba zadat
sudo chmod 777 /dev/ttyUSB0.
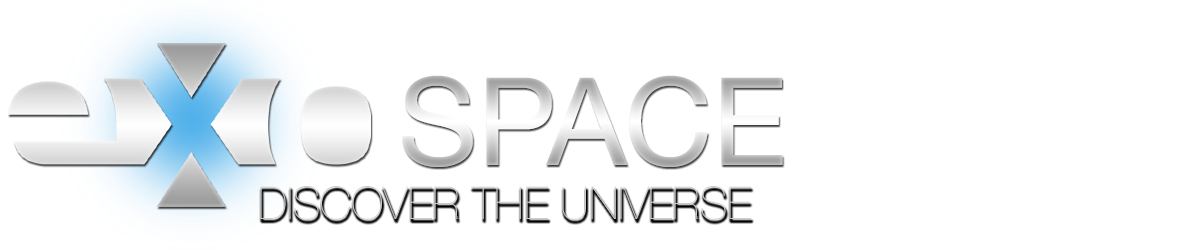
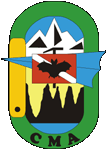



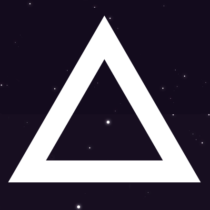










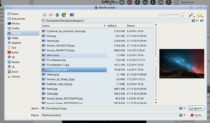

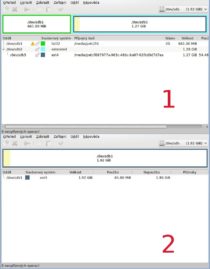
 Vyplňte prosím dotazník o používaném softwaru a dejte nám tak vědět, jaký je váš oblíbený software!
Vyplňte prosím dotazník o používaném softwaru a dejte nám tak vědět, jaký je váš oblíbený software! Microsoft odebral CERNu status akademické instituce. Proč se tak stalo? Změnil Microsoft licenční podmínky? Hrozí něco podobného i českým ústavům?
Microsoft odebral CERNu status akademické instituce. Proč se tak stalo? Změnil Microsoft licenční podmínky? Hrozí něco podobného i českým ústavům?