 V tomto článku si ukážeme další aplikaci pro vzdálené grafické ovládání linuxového operačního systému, X2GO. Ukážeme si zde výhody a nevýhody, které nabízí oproti aplikaci NoMachine, o které jsme psali zde.
V tomto článku si ukážeme další aplikaci pro vzdálené grafické ovládání linuxového operačního systému, X2GO. Ukážeme si zde výhody a nevýhody, které nabízí oproti aplikaci NoMachine, o které jsme psali zde.
Hlavní výhodou aplikace X2GO oproti NoMachine je, že nekopíruje obraz z fyzického monitoru, ale na linuxovém PC začne nové sezení pro každého uživatele. To znamená, že na jeden počítač může být zároveň připojeno několik uživatelů a všichni ho můžou používat ve stejnou dobu.
Important!
Microsoft umožňuje současné využívání jednoho počítače několika uživateli až u serverových verzí, které jsou velmi předražené.Jako menší nevýhodu X2GO lze považovat to, že uživatele začátečníky odradí instalace, která je možná pouze přes Terminál. I přesto instalaci zvládne i nezkušený uživatel, stačí jen odkazy zkopírovat a vložit do terminálu klávesovou zkratkou [Ctrl+Shift+v].
Pro instalaci této aplikace je potřeba otevřít Terminál (příkazem [Ctrl+t], případně stisknutím klávesy [Win] a vyhledáním Terminálu ze startovací nabídky). Nejprve nainstalujeme požadované programové vybavením příkazem
sudo apt-get install software-properties-common.
V terminálu obnovte zdroje softwaru:
sudo apt-get update.
Poté přidejte repozitář X2GO následujícím příkazem:
sudo add-apt-repository ppa:x2go/stable.
Opět obnovte zdroje software příkazem
sudo apt-get update.
Na počítači, který bude ovládán, zadejte příkaz
sudo apt-get install x2go-server.
Na počítači, ze kterého bude vzdálený počítač ovládán, zadejte
sudo apt-get install x2go-client.
Nyní je aplikace nainstalovaná a můžete na obou strojích zavřít terminál.
Aplikace na ovládaném počítači se spustí se startem počítače. Aplikaci pro ovládání spustíme stisknutím klávesy [Win] a vyhledáním X2GO. Po spuštění aplikace zadejte libovolné Session name, do pole Host zadejte IP adresu serveru a do pole Login přihlašovací jméno. Jako poslední zvolte Session type podle prostředí, které je na ovládaném počítači nainstalováno. Nyní volby potvrďte tlačítkem OK. Pro připojení klikněte na právě vytvořený profil a zadejte heslo, potvrďte připojení stisknutím OK v nově otevřeném okně. Nyní by se vám měla zobrazit obrazovka ovládaného počítače.
Warning!
IP adresu počítače zjistíte, když do terminálu zadáte příkaz ifconfig a opíšete adresu u eth0, popřípadě wlan0.Warning!
Stejně jako u NoMachine je potřeba pro připojení k počítači z jiné počítačové sítě veřejná IP adresa.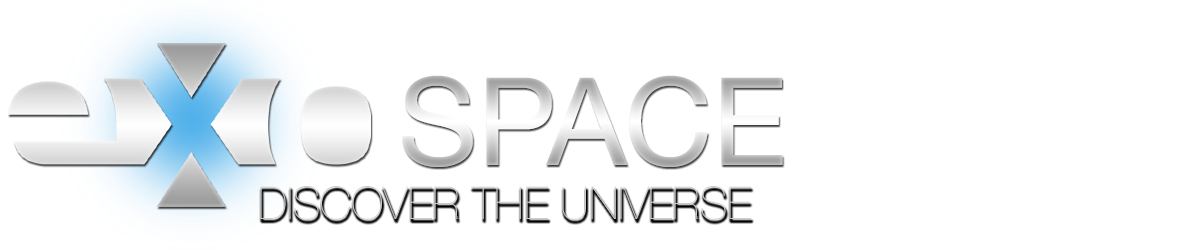
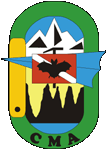



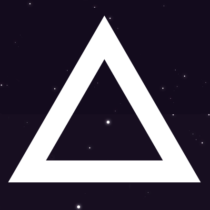

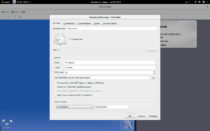
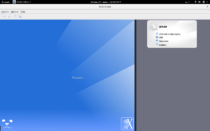
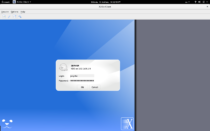
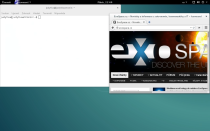

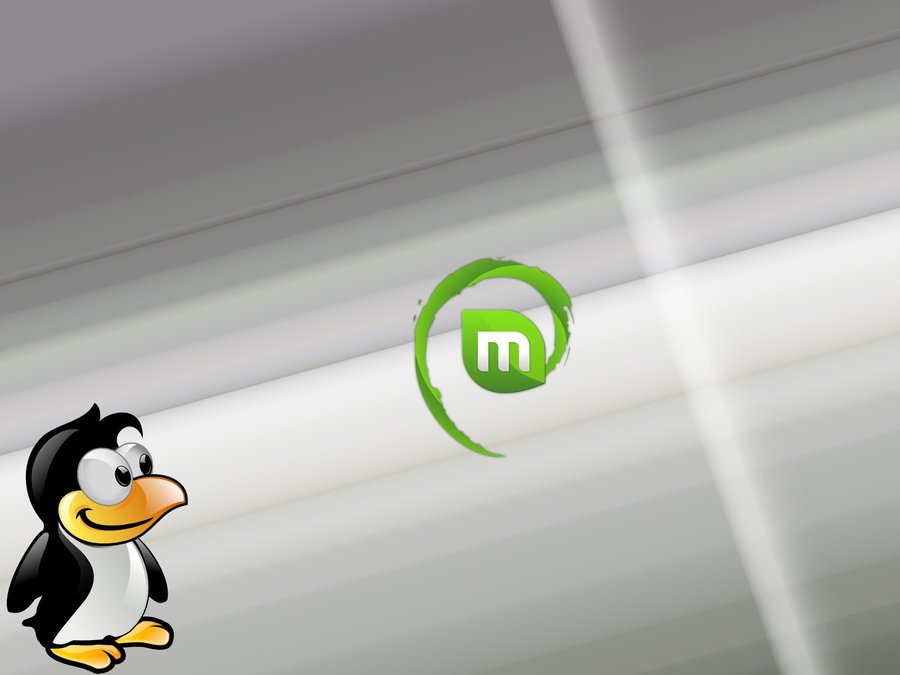




 Vyplňte prosím dotazník o používaném softwaru a dejte nám tak vědět, jaký je váš oblíbený software!
Vyplňte prosím dotazník o používaném softwaru a dejte nám tak vědět, jaký je váš oblíbený software! Microsoft odebral CERNu status akademické instituce. Proč se tak stalo? Změnil Microsoft licenční podmínky? Hrozí něco podobného i českým ústavům?
Microsoft odebral CERNu status akademické instituce. Proč se tak stalo? Změnil Microsoft licenční podmínky? Hrozí něco podobného i českým ústavům?