 Rozhodnete-li se nainstalovat si operační systém GNU/Linux, máte na výběr několik možností, jak to udělat. Systém si můžete nainstalovat přímo na disk nebo do virtuálního stroje, VirtualBoxu. Použití VirtualBoxu je nejjednodušší způsob, jak si vyzkoušet daný operační systém, bez nutnosti měnit jakákoliv nastavení BIOSu. Zároveň vše, co ve VirtualBoxu uděláte, nebude mít žádný vliv na váš současný operační systém.
Rozhodnete-li se nainstalovat si operační systém GNU/Linux, máte na výběr několik možností, jak to udělat. Systém si můžete nainstalovat přímo na disk nebo do virtuálního stroje, VirtualBoxu. Použití VirtualBoxu je nejjednodušší způsob, jak si vyzkoušet daný operační systém, bez nutnosti měnit jakákoliv nastavení BIOSu. Zároveň vše, co ve VirtualBoxu uděláte, nebude mít žádný vliv na váš současný operační systém.
V tomto článku si ukážeme oba postupy.
Příprava instalace
Stáhněte obraz některé linuxové distribuce – my použijeme Linux Mint. Na výběr máte různé obrazy s ohledem na architekturu počítače a desktopové prostředí. Je lhostejné, jaké prostředí použijete, další si můžete dodatečně doinstalovat. (V této ukázce je použito prostředí Cinnamon.) Stažený obraz můžete poté převést na flashku pomocí programu UNetbootin, pokud si přejete instalovat z flashky. Pokud ne, můžete použít stažený obraz; níže si ukážeme, jak.
Výhoda VirtualBoxu – pořizování snímků
Nejprve si stáhněte a nainstalujte program VirtualBox od firmy Oracle. Ve VirtualBoxu můžete vytvářet snímky virtuálního počítače. Tyto snímky slouží k uložení stavu virtuálního počítače, zabírají poměrně málo místa. Pokud nějakým omylem systém „rozbijete“, stačí tento snímek (stav systému) obnovit a spokojeně můžete pracovat dále. Snímek vytvoříte tím, že si otevřete VirtualBox a přepnete se na záložku Snímky. V ní ikonka modrého foťáčku slouží k vytvoření nového snímku.
Stav virtuálního počítače obnovíte po klepnutí na ikonu modrého foťáčku se zpětnou šipkou. Můžete si přidávat další a další snímky a zálohovat si tak různé stavy.
Instalace do VirtualBoxu
Spustěte VirtualBox a vytvořte nový virtuální počítač kliknutím na tlačítko Nový. Zvolte libovolný název pro tento nový virtuální počítač. Typ vyberte Linux, a jelikož zde není na výběr Linux Mint, zvolte operační systém Ostatní (Other). Doporučujeme rezervovat alespoň 1024 MB pro paměť RAM, aby byl systém svižný, ale pokud není jiná možnost, 512 MB opravdu Linux Mintu stačí. Nyní je zapotřebí vytvořit nový virtuální pevný disk. Jeho velikost by měla být alespoň 9 GB. Doporučujeme všechny volby vytvoření disku nechat výchozí a jen proklikat nabídku tlačítkem Další. Pokud máte zájem, můžete využít rozšíření VirtualBoxu o možnost připojení zařízení USB do virtualního počítače. Na stránce jej najdete v části VirtualBox XXX Oracle VM VirtualBox Extension Pack, kde XXX je číslo dané verze rozšíření. V tuto chvíli je vše připraveno k instalaci.
Při prvním spuštění virtuálního počítače musíte určit v otevřeném okně cestu k instalačnímu disku, a to kliknutím na ikonku složky a výběrem staženého obrazu disku (obraz má koncovku .iso). Počítač začne bootovat, počkejte, až se spustí virtuální operační systém a na pracovní ploše vyhledejte a poklepáním na ikonu Install Linux Mint spusťte instalátor. V něm jako první nastavení zvolte jazyk, který bude systém využívat, a pokračujte kliknutím na tlačítko Pokračovat. Instalátor ověří, že je počítač připojen k internetu a má k dispozici alespoň 8,5 GB místa na pevném disku, stiskněte opět Pokračovat. Poté zvolte Vymazat a instalovat Linux Mint. Nemusíte se obávat ztráty dat, vše se odehrává jen na virtuálním disku, a tak se ve vašem systému nic nezmění. Instalaci spustíte kliknutím na tlačítko Instalovat nyní. Potvrďte, že bude disk zformátovaný a pokračujte. Zvolte své časové pásmo a poté rozložení klávesnice. Dále je potřeba
nastavit uživatele: Vaše jméno, název počítače (identifikace v síti), uživatelské jméno (slouží pro přihlášení) a heslo.
Error!
Heslo si zapamatujte i v případě automatického přihlašování. Toto heslo bude vyžadováno pro instalaci programů a při podstatnějších nastavení počítače.Important!
V průběhu instalace si můžete prohlédnou pracovní prostředí i různé aplikace.Dokonce máte-li obraz instalačního disku na flashce nebo DVD, můžete tak z jakéhokoliv počítače během několika desítek sekund učinit plně provozuschopný stroj. A nabootování do systému Linux Mint prostřednictvím flashky je dokonce rychlejší než spuštění nainstalovaného Linuxu z disku.Po úspěšné instalaci je třeba restartovat počítač, o což budete požádáni dialogovým oknem. Instalujete-li do virtuálu, rozumí se samozřejmě resetování virtuálního počítače. Počkejte, než vás systém vyzve k odebrání disku, a v pravém dolním rohu klikněte na ikonku CD a klikněte na odebrat CD.
Stiskněte ENTER, virtuální počítač se restartuje a už by měl naběhnout nainstalovaný Linux Mint.
Instalace přímo na disk
Pokud se rozhodnete instalovat Linux přímo na disk, resp. diskový oddíl, je postup stejný jako výše popsaný. S těmito rozdíly:
- Instalace nelze provést ze staženého obrazu, je proto potřeba využít výše zmíněný postup a připravit instalační USB disk nebo obraz vypálit na DVD. Při startu počítače je potřeba zvolit bootování z USB disku nebo DVD.
- Je vyžadováno připojení k internetu. Pokud je počítač připojen k běžné pevné síti, nastaví se parametry připojení automaticky. V případě, že se síť sama nenastaví je k dispozici okno pro nastavení pevné sítě. Toto okno otevřete kliknutím na ikonku připojení k internetu v pravé části hlavního panelu a vyberete možnost Nastavení sítě. V otevřeném okně klikněte na Přidat profil a nastavíte všechny potřebné údaje. Můžete použít i připojení přes Wi-Fi. Její nastavení je velice jednoduché, stačí klepnout na ikonu appletu, z nabídky vybrat síťové připojení a případně vyplnit heslo.
- Je vyžadováno rozdělení diskových oddílů. Máte-li disk čistý, nemusíte tento problém řešit. Pokud v něm ale máte již nainstalovaný nějaký systém a nechcete přijít jak o něj, tak data, je třeba dávat pozor. Doporučujeme použít automatické rozdělení pevného disku, které vám instalátor nabídne, tedy nainstalovat Linux vedle současného operačního systému. Na ukázce dole se instaluje vedle systému Linux Mint 17.2. I přesto, že následující nastavení je bezpečné, doporučujeme zálohovat vaše osobní data pro případ nějakého neobvyklého problému. Mezi operačními systémy vybíráme při startu počítače z velice jednoduché nabídky.
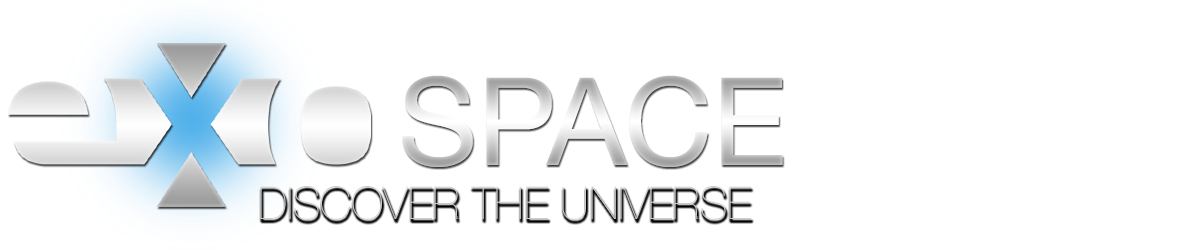
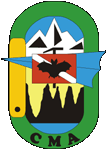



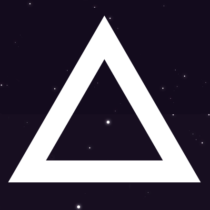

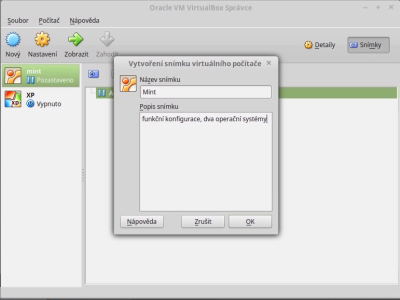




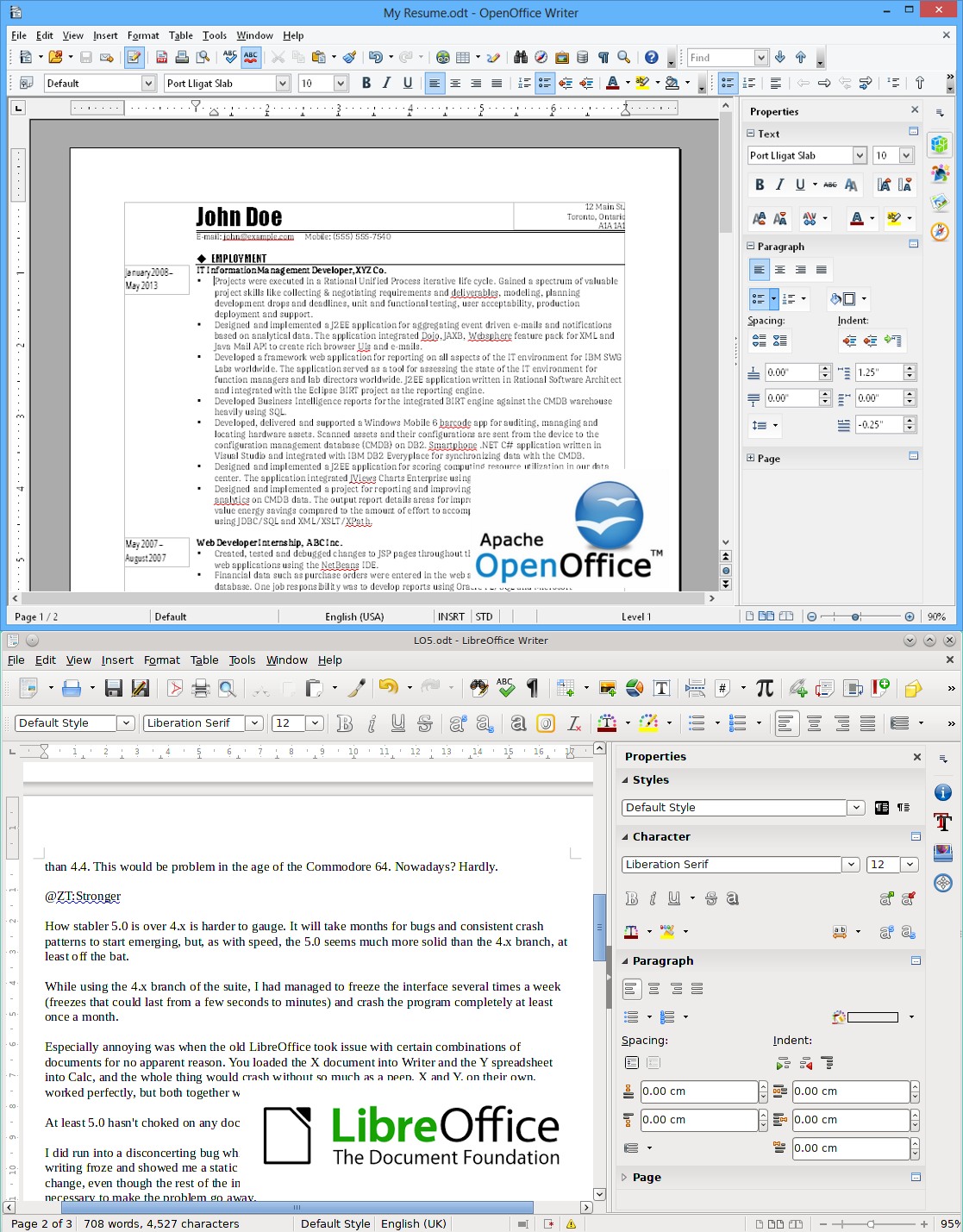



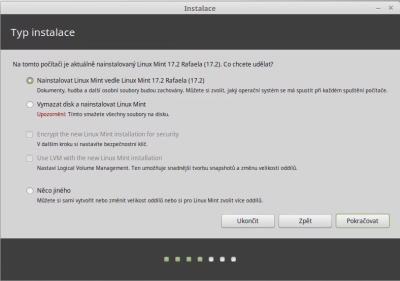
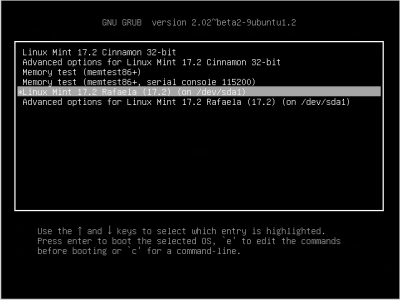
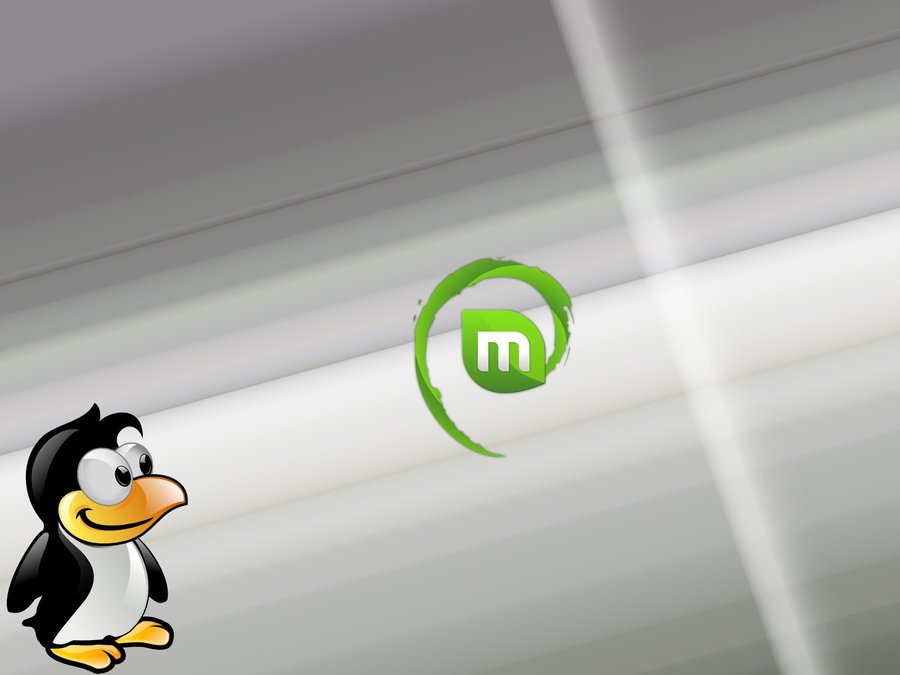





 Vyplňte prosím dotazník o používaném softwaru a dejte nám tak vědět, jaký je váš oblíbený software!
Vyplňte prosím dotazník o používaném softwaru a dejte nám tak vědět, jaký je váš oblíbený software! Microsoft odebral CERNu status akademické instituce. Proč se tak stalo? Změnil Microsoft licenční podmínky? Hrozí něco podobného i českým ústavům?
Microsoft odebral CERNu status akademické instituce. Proč se tak stalo? Změnil Microsoft licenční podmínky? Hrozí něco podobného i českým ústavům?