 Tento díl seriálu o Raspberry Pi je věnován nastavení panelů počítače, automatického spuštění numerické klávesnice a úpravě menu aplikací.
Tento díl seriálu o Raspberry Pi je věnován nastavení panelů počítače, automatického spuštění numerické klávesnice a úpravě menu aplikací.
Ovládací/informační panel
Nejprve se zaměříme na nastavení panelu či panelů. Pro nastavení panelu klikněte na panel, který chcete upravit, pravým tlačítkem myši a zvolte možnost nastavení panelu. Otevře se vám okno přizpůsobení panelu se čtyřmi záložkami (Geometrie, Vzhled, Aplety panelu, Pokročilé).
V prvním panelu, tedy Geometrie, najdete část Pozice panelu (možnosti jsou Dole, Nahoře, Vlevo, Vpravo). Další položkou je Zarovnání. V ní se nastavuje část obrazovky, v níž bude panel umístěn v případě, že jeho šířka není přes celou šířku obrazovky. V části Velikost určujete Šířku a Výšku panelu a jak velké v něm budou ikonky. Pro nastavení šířky panelu zvolte jako jednotku procenta, aby byl panel stejně velký, i přesto, že bude připojen na monitor s jiným rozlišením. Ikony by neměly být větší než panel (jinak se zobrazí nekorektně).
V následující záložce Vzhled lze přizpůsobit pozadí a použitý font panelu. Pozadím se v tomto případě myslí barva panelu. Tu můžete zvolit jednak podle Systémového motivu, takže se použije barva, která je zvolena v nastavení systému. To se může hodit, pokud například máte více panelů a chcete je barevně sjednotit. Další možností je určení Jediné barvy. Kromě výběru barvy je možné ještě určit její krytí (či spíše sytost). Pokud necháte krytí na minimu, bude panel bezbarvý, resp. bílý. Poslední možností je nastavit barvu pomocí obrázku, to lze doporučit například, pokud chcete aby na vašem panelu byl nějaký vzor jako například opakování barev červená, modrá, červená apod.
V další části pak můžete určit font a velikost písma. Toto nastavení se však nemusí ze záhadného důvodu na panelu nemusí projevit.
Třetí záložkou je Aplety panelu ((Aplety jsou všechny ikonky, které jsou zobrazené na daném panelu. Jedná se například o hodiny, sledování teploty, zatížení procesoru, ale třeba i o menu s aplikacemi)). Přidání jednotlivých apletů na panel je velmi snadné. Stačí kliknout na tlačítko Přidat a zvolit ze seznamu aplet, který vám na daném panelu chybí. Jeho následné umístění na panelu určíte pomocí tlačítek Výš a Níž. Tlačítkem Odstranit označený aplet odstraníte a tlačítkem Nastavení se vám zobrazí možnosti nastavení apletu.
Pod poslední záložkou Pokročilé jste si jistě představili nějaké náročné nastavování panelu. Tento název však pouze klame, je zde pouze několik jednoduchých nastavení:
- Správce souborů… z rozbalovací nabídky vyberte program, který chcete používat pro otevírání adresářů.
- Emulátor terminálu… napište příkaz pro otevření emulátorů terminálu v případě, kdy je potřeba.
- Vlastnosti panelu… máte na výběr, zda může být daný panel překryt oknem či nikoliv a zda má být panel považován za dok pro správce oken.
- Automaticky skrývat… pokud panel nebudete používat, zmenší se na velikost, jejíž hodnotu určíte v pixelech (lze použít i 0). Panel zobrazíte přejetím myši u okraje okna, v němž je panel skryt.
Jak upravit nabídku aplikací?
Pro úpravů nabídky je k dispozici aplikace Main Menu Editor. Najdete jí v nabídce apliakcí v kategorii Volby. Pokud se v ní nenachází, je možné jí spustit stisknutím kombinace kláves [Alt + F2], čímž se otevře okno, do kterého zadáte příkaz:
alacarte
Nejprve si v pravém sloupci zvolte nabídky, které mají být viditelné, případně pomocí tlačítka Nová nabídka vytvoříte svojí vlastní nabídku. Pokud máte nastavené nabídky, klikněte v pravém sloupci na nabídku, kterou jste se rozhodli nastavit. Po zvolení nabídky v pravém sloupci zvolte položky, které mají být viditelné po otevření dané nabídky. Stejně jako u nabídek i položku můžete přidat vlastní, stačí kliknout na tlačítko Nová položka, zadat název, pod kterým bude aplikace viditelná v menu, a příkaz, kterým se daná aplikace spustí při použití terminálu.
Automatické zapnutí numerické klávesnice
Pokud chcete, aby se po zapnutí Rapsberry automaticky zapnula numerická klávesnice, je zapotřebí nainstalovat aplikaci numlockx pomocí následujícího příkazu.
sudo apt install numlockx
Po nainstalování této aplikace je potřeba editovat soubor lightdm.conf v adresáři /etc/lightdm. To provedete příkazem:
sudo nano /etc/lightdm/lightdm.conf
Na konec tohoto souboru doplňte následující řádku:
greeter-setup-script=/usr/bin/numlockx on
Po zapsání této řádky soubor uložte pomocí klávesové zkratky Ctrl+X, při dalším spuštění Raspberry by se již měla
numerická část klávesnice také spustit.
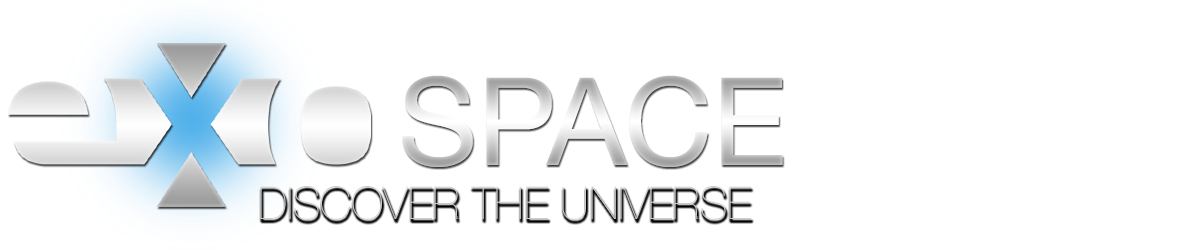
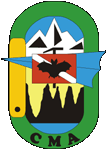



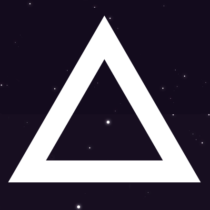

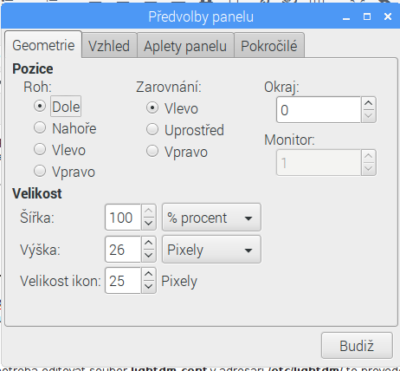
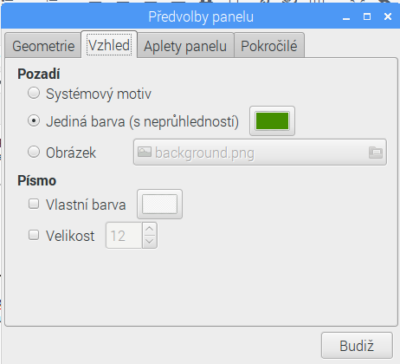


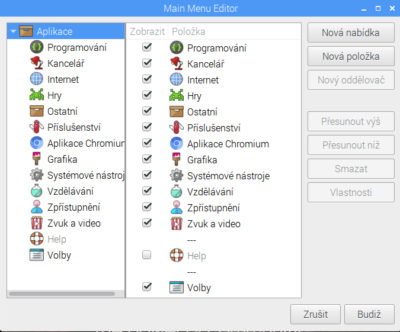

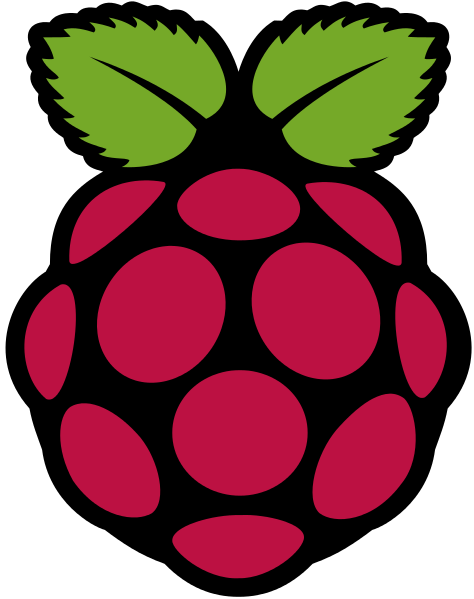

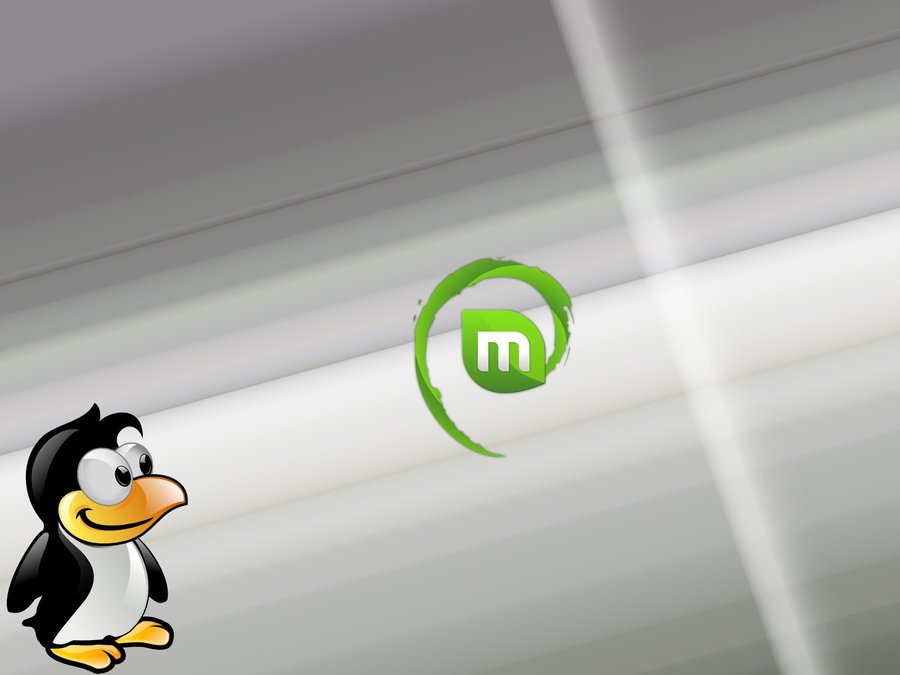

 Vyplňte prosím dotazník o používaném softwaru a dejte nám tak vědět, jaký je váš oblíbený software!
Vyplňte prosím dotazník o používaném softwaru a dejte nám tak vědět, jaký je váš oblíbený software! Microsoft odebral CERNu status akademické instituce. Proč se tak stalo? Změnil Microsoft licenční podmínky? Hrozí něco podobného i českým ústavům?
Microsoft odebral CERNu status akademické instituce. Proč se tak stalo? Změnil Microsoft licenční podmínky? Hrozí něco podobného i českým ústavům?